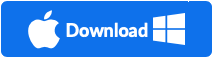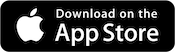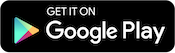Beste leerlingen (en ouders) van Novae Popschool,
In tijden van een verplichte lockdowns kan het zijn dat Novae Popschool tijdelijk geen lessen in het pand mag gegeven aan onze leerlingen. Of je hebt corona gerelateerde klachten en kan daardoor niet naar de les komen.
Dat betekent dit dat je tijdens die periode thuis via het internet kan deelnemen aan je muziekles bij je eigen docent. Dit zal voor iedereen een iets wat andere beleving zijn, maar we zijn ervan overtuigd dat we een stimulerende omgeving kunnen creëren die iedereen actief en betrokken houdt en routine en groei biedt.
Wat heb je nodig?
- Een laptop/computer, tablet of smartphone.
- Liefst een koptelefoon met microfoon voor aan je smartphone of tablet, of je computer. Een USB gaming headset voor op je laptop/computer werkt natuurlijk ook.
- Een plek bij je instrument waar je je laptop/smartphone/tablet goed kan neerzetten.
Stap 1: Voorbereiding
De meeste van onze docenten zullen het gratis programma Zoom gebruiken om de lessen te geven. Je kan Zoom gebruiken op je laptop of computer met webcam, je smartphone of tablet. Het is erg gebruiksvriendelijk, en heeft slechts een kleine voorbereiding nodig als je voor de eerste keer een online les gaat volgen.
Wanneer je voor de eerste keer een online les gaat volgen, is het belangrijk dat je de software vooraf downloadt. Dit neemt maar een paar minuten in beslag, maar zorg dat je dit ruim voor het begin van je eerste online les al hebt gedaan. Op die manier verlies je geen lestijd aan het installeren of instellen van de software. Hieronder leggen we stap voor stap uit wat je moet doen.
Stap 2: Download zoom
voor je computer:
Voor je iPhone of iPad:
Voor je Android smartphone of tablet:
Stap 3: Test je video en audio instellingen
Het is belangrijk dat je checkt of je audio en video goed werken. Met een ingebouwde webcam in een laptop, smartphone of tablet gaat het meestal meteen goed.
Gebruik je een externe webcam aan je computer/laptop en heb je geen beeld? Ga dan naar ‘instellingen’ of ‘preferences’ en klik dan op ‘video’. Hier kan je bij ‘camera’ de juiste webcam kiezen (vooral als je met een externe USB camera werkt). Als je webcam geselecteerd is, en het goed doet, zie je daar meteen het beeld.
Kijk ook even bij ‘Audio’. Daar kijk je bij ‘Speaker’ of daar de juiste speaker of headset is geselecteerd. Je kan het geluid testen door op ‘Test Speaker’ te klikken. Als het goed is hoor je dan een deuntje uit de speakers komen.
Kijk bij ‘Microphone’ of de juiste microfoon (of geluidsinterface) is geselecteerd. Klik op ‘Test Mic’ om te testen of de audio het doet. Nadat je op de knop hebt geklikt, zeg even iets, en wacht dan even. Je zal vanzelf terug horen wat je hebt gezegd. Vink deze optie uit: “Automatically adjust microphone volume”. En zet het schuifje zo dat als je praat de lampjes niet rood worden, maar in het groen blijven.
Als dat gelukt is, ben je klaar met de instellingen.
Bekijk hier de Zoom help-files als je meer informatie nodig hebt (in het Engels): https://support.zoom.us/hc/en-us/articles/201362283-Testing-computer-or-device-audio
Stap 4: Deelnemen aan de les
Je docent mailt jou een e-mail met een link en wachtwoord. Hiermee kan je op het tijdstip van je les inloggen in het virtuele klaslokaal van je docent. Klik op de link in de mail.
Doe je dit op een computer/laptop, dan zal je browser aan je vragen of ‘zoom.us’ geopend mag worden. Doe dit, dan zal het programma zich openen, en word je gevraagd in te loggen met het wachtwoord wat in de mail staat. Doe je dit op je smartphone of je tablet, dan zal na het tappen op de link de Zoom app zich openen, en kan je inloggen.
Dan opent zich het scherm, en zie je jezelf en de docent, en kan de les beginnen!
Bij de volgende lessen hoef je niet steeds Zoom te downloaden. Zoom zal dan iedere keer vanzelf opstarten wanneer je op de link naar de online les klikt.
Je docent zal je de eerste keer helpen met het goed afstellen van de software, zodat je camera en je geluid goed werken. En dan kan je les beginnen!
Bekijk hier de Zoom help-files als je meer informatie nodig hebt (in het Engels): https://support.zoom.us/hc/en-us/articles/201362193-Joining-a-Meeting
Een aantal tips:
Check regelmatig je email.
De meeste communicatie zal voorlopig per e-mail gaan verlopen. Om geen e-mail te missen, voeg het popschool e-mailadres van je docent én klantenservice@popschool.eu toe aan je adresboek, zodat de mails niet in de spambox terecht komen.
Log op tijd in.
Log 3 minuten voor je lestijd in bij het Zoom leslokaal van je docent, daardoor weet de docent dat je er klaar voor zit en kan de les op tijd beginnen.
Creëer thuis je eigen les-studio.
- Voor de beste online les ervaring, probeer een goed verlichte plek te creëren waar je in rust de les kan volgen.
- Zorg voor een rustige omgeving, geen tv/radio, en vraag je evt. familieleden zich op de achtergrond te houden. Goed voor jouw concentratie en anders komen er ook teveel verschillende geluiden bij je docent binnen op zijn/haar laptop. Zelfs als het maar voor 30 minuten is.
- Zorg er voor dat deze plek niet te ver weg is van je wifi router, zodat het wifi-signaal stabiel en goed is en je een goede verbinding hebt. Als het mogelijk is om met een netwerkkabel je computer rechtstreeks te verbinden met de router, is dat het aller beste. Zo niet, kan je natuurlijk gewoon wifi gebruiken.
- Vraag aan de rest van je familie of huisgenoten, om gedurende je les even geen grote bestanden te downloaden of zwaar internetverkeer te doen - dit kan resulteren in een slechtere verbinding met je docent.
- Zorg dat de webcam van je computer, je telefoon of tablet zo is opgesteld dat zowel jij als je instrument zichtbaar zijn.
- Houd alle lesmaterialen bij de hand die je normaal ook bij je hebt in de les.
Neem de les op
In Zoom zit een toffe optie om de les op je computer op te nemen. Maak hier gebruik van, zodat je de les nog eens terug kan kijken. Vraag je docent om toestemming tot het opnemen van de les, hij/zij kan dan deze functie aan zetten. Opnames zijn alleen voor eigen gebruik, het is niet toegestaan dit met anderen te delen!
Ouders, help je jongere kids.
Ouders, doe dit samen met je kind. Kleine technische issues zijn op die manier eenvoudig op te lossen, zodat je kind het maximale uit zijn les kan halen.
Les missen
Net als met de fysieke lessen, gelden de normale afwezigheidsregels ook voor de online lessen. Lees de Algemene Voorwaarden voor meer informatie.
Heb veel plezier!
In deze tijd van toegenomen isolement willen we deel uit blijven maken van jouw leven door onze online muzieklessen en we hopen dat deze live streams met onze docenten, andere leerlingen en medefamilies het gevoel van gemeenschap zal versterken, lokaal zit iedereen thuis.
Dit is nieuw en anders voor ons allemaal. Natuurlijk blijven we luisteren naar feedback en suggesties om binnen ieders mogelijkheden dit de meest positieve ervaring mogelijk te maken. We zijn jullie allemaal heel dankbaar voor jullie flexibiliteit.
Bedankt voor het geloven in de voortdurende kracht en vreugde van muziek. Laten we omkijken naar elkaar, en klaar staan voor elkaar!
Hartelijke groet,
Het docententeam van Novae Popschool: Collin, Joris, Christian, Dillon, Liza, Bob, Raoul, Robert, Thomas en Sander.